Um Werbeanzeigen für effektives Facebook Marketing führt eigentlich kein Weg mehr vorbei. Spätestens seit Facebook die Reichweite von Unternehmensseiten noch weiter eingeschränkt hat, muss man ein wenig Geld in die Hand nehmen, um mehr Menschen zu erreichen.
Die klassische Werbeanzeige mit einem Bild und ein wenig Text ist da schnell gemacht. Was aber, wenn man außergewöhnlichere Formate, wie Carousel Ads nutzen möchte? Die Erstellung, inkl. Einhalten der vorgegebenen Textmengen ist schon kompliziert genug. Wenn man die Werbeanzeige dann noch mit einem Kollegen absprechen möchte, bevor sie live geht, wird es noch schwieriger.
Einfacher und bequemer geht das mit dem Facebook Creative Hub, den viele kleine Unternehmer noch gar nicht kennen.
Zeit für eine komplette Anleitung zum Facebook Creative Hub.
Über den Business Manager zum Creative Hub
Den Hub kannst du zwar auch über diesen Link aufrufen, wesentlich besser ist da aber der Weg über den Facebook Business Manager, den du unter https://business.facebook.com findest. Hast du dein Unternehmen dort noch nicht angemeldet, lohnt sich ein Blick darauf. Der Business Manager ist nicht nur kostenlos, sondern bietet dir auch extrem viele wichtige Funktionen für dein Facebook Marketing, die dir sonst fehlen würden.
Der Weg zum Creative Hub
Nachdem du dich im Facebook Business Manager eingeloggt hast, ist der Creative Hub neben anderen Funktionen etwas versteckt.
Klicke oben links auf das Hamburger Icon mit der Beschriftung „Business Manager“
Im neu aufgeklappten Menü klickst du nun ganz unten auf „Alle Tools“.
Das Menü erweitert sich und der Menüpunkt „Creative Hub“ taucht auf.
Das erste Werbeanzeigen Mockup für dein Facebook Marketing erstellen
Nun geht es auch schon daran, die erste Werbeanzeige zu erstellen. Der große Vorteil des Creative Hub ist, dass die Werbeanzeige erstmal nur als so genanntes Mockup angelegt wird. Als Mockup bezeichnet man ein Modell oder Dummy – in diesem Fall von deiner Anzeige. Du musst dir also keine Gedanken darüber machen, dass deine Anzeige versehentlich live geht, obwohl sie noch nicht fertiggestellt ist. Dieses Mockup kannst du dann auch mit Kollegen zur Voransicht teilen. Aber dazu später mehr.
Zum Starten klickst du also auf den grünen „Mockup erstellen“ Button in der rechten, oberen Ecke.
In dem sich dann aufklappenden Menü, siehst du nahezu alle Anzeigenformate, die dir Facebook und Instagram momentan bieten. Der Einfachheit halber, wählen wir für dieses Tutorial das Format „einzelnes Bild“ aus.
Der Facebook Anzeige einen Namen geben
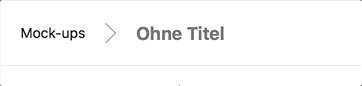
Zugegeben, der Weg zur Änderung des Namens ist etwas schwieriger zu entdecken, als es eigentlich sein sollte. Klicke zum Ändern des Namens einfach auf die Worte „Ohne Titel“ und schon kannst du stattdessen deinen eigenen Namen eingeben.
Seitenname und Logo anlegen
Damit die Vorschau deiner Anzeige auch stilecht aussieht, gibt dir Facebook die Möglichkeit, den Namen einer Facebook Seite und das Seitenlogo/Profilbild anzugeben. Bei beiden Bestandteilen bist du komplett frei und kannst auch Namen von Seiten angeben, die es noch nicht gibt, oder deren Administrator du noch nicht bist.
Für das Profilbild schlägt dir Facebook vor, dass dieses bestenfalls eine Größe von 180x180px haben soll. Das ist nicht ganz korrekt: für die Darstellung ist nur wichtig, dass das Bild gleich oder größer ist, als besagte 180×180 Pixel. Der wichtigste Punkt ist einfach, dass das Bild im 1:1 Format, also quadratisch vorliegt.
Den Textinhalt der Facebook Anzeige eingeben
Neben dem Bild ist der Textteil deiner Werbeanzeige der wichtigste Faktor. Zum guten Ton beim Facebook Marketing gehört, dass man sich möglichst kurz fasst, wenn es um Texte geht.
Ein Bild für die Werbeanzeige hochladen
Jetzt kommen wir zum absolut wichtigsten Teil der Werbeanzeige, nämlich dem Bild. Facebook hilft dir hier mit einigen Angaben zu den optimalen Bildformaten schon ein wenig weiter. Das Bild sollte 1200x628px groß sein und somit im Format 1,91:1 vorliegen. Warum Facebook so „krumme“ Formate nutzt, wird wohl auf ewig ein Geheimnis bleiben.
Zudem gibt dir Facebook den Tipp, das kein oder sehr wenig Text auf dem Bild besser für die Auslieferung deiner Anzeige sind. Hier sollte man aber nicht einfach diesen Tipp befolgen, sondern von Anzeige zu Anzeige selbst entscheiden. Text als Call-to-Action auf einem Bild kann durchaus bewirken, dass wesentlich mehr Menschen mit der Anzeige interagieren, als wenn du gar keinen Text auf dem Anzeigenbild platzierst. Mehr Interaktionen mit einer Werbeanzeige bewirken auch eine höhere Reichweite. Also kann Text auf dem Anzeigenbild durchaus dazu führen, dass du für weniger Geld mehr Menschen erreichst. Der Facebook Ratschlag sollte dich also nicht in die Irre führen.
Websitelink, Titel und Beschreibung
Hier ist der Facebook Creative Hub etwas sperrig aufgebaut. Manchmal möchte man Traffic für eine Website generieren, manchmal aber auch nur eine einfache Werbeanzeige mit einem Text und einem Bild erstellen. In beiden Fällen muss man einen Websitelink, Titel und eine Beschreibung des Links eingeben.
Wenn du später aus deinem Werbeanzeigen-Mockup eine echte Werbeanzeige machst, kannst du nicht benötigte Elemente nachträglich wieder entfernen. Du kannst hier also getrost Phantasieangaben machen, wenn du schon weißt, dass du keinen Link für deine Anzeige benötigen wirst.
Mit der Vorschau deiner Anzeige arbeiten
Während du auf der linken Seite des Creative Hub Formulars deine Anzeige mit Inhalten gefüllt hast, hat sich ja auf rechten Seite schon eine Vorschau deiner Anzeige aufgebaut.
Spätestens jetzt wäre der richtige Zeitpunkt, deine Anzeige mal zu speichern.
Deinen Anzeigendummy an dein Handy senden
Facebook gibt dir gleich links neben dem Speichern Button verschiedene Möglichkeiten, deine Anzeige zu teilen. Die wahrscheinlich wichtigste Funktion ist hier „An Handy senden“. Deine Anzeige kann auf unterschiedlichen Geräten leicht variieren. Zumeist stehen auf Desktop-Rechnern bei Link-Anzeigen z. B. mehr Zeichen zur Verfügung als auf mobilen Geräten. Mit der Funktion „An Handy senden“ kannst du gleich auf deinem eigenen Smartphone überprüfen, wie die Anzeige auf einem Handy aussehen wird.
Hast du den „An Handy senden“ Button geklickt, musst du nur noch auf deinem Smartphone die Facebook App öffnen. Dort wartet schon eine neue Mitteilung auf dich. Mit einem Klick auf die Mitteilung öffnet sich deine Werbeanzeige als Vorschau auf deinem Handy.
Deinen Anzeigendummy an einen anderen Menschen senden
Der mittlere der 3 kleinen Buttons, der Button mit dem kleinen Kettenglied, gibt dir die Möglichkeit, deine Werbeanzeigenvorschau per Link aufzurufen, bzw. diesen Link zu kopieren. Diese Funktion eignet sich perfekt, um deine Anzeige einem Kollegen oder einer anderen Person zu senden.
Wenn du den Link an jemanden versendest, ist es wichtig, dass diese Person auch bei Facebook eingeloggt ist. Ist dies nicht der Fall, dann wird der Empfänger die Anzeigenvorschau nicht aufrufen können.
Fazit
Wenn du Facebook Marketing für dein Unternehmen professionell und effektiv betreiben möchtest (warum das wichtig ist, liest du hier), kommst du um einen Account beim Facebook Business Manager nicht rum. Diesen Account solltest du dir also anlegen, bevor du weitere Schritte mit dem Creative Hub unternimmst. Der Creative Hub selbst bietet dir die Möglichkeit, deine Anzeige bequem und mit einer tollen Vorschau zu gestalten und zu planen, diese auf dem Handy anzuschauen und mit anderen Menschen zu teilen.
Wir hoffen, dass dir dieses Tutorial geholfen hat und du die nächsten Schritte zum erfolgreichen Facebook Marketing gehen kannst. Wenn du Fragen hast, schreib sie uns einfach unten in die Kommentare. Wir helfen dir gerne weiter.

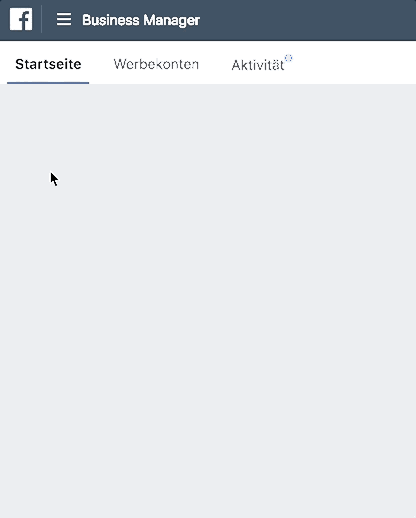
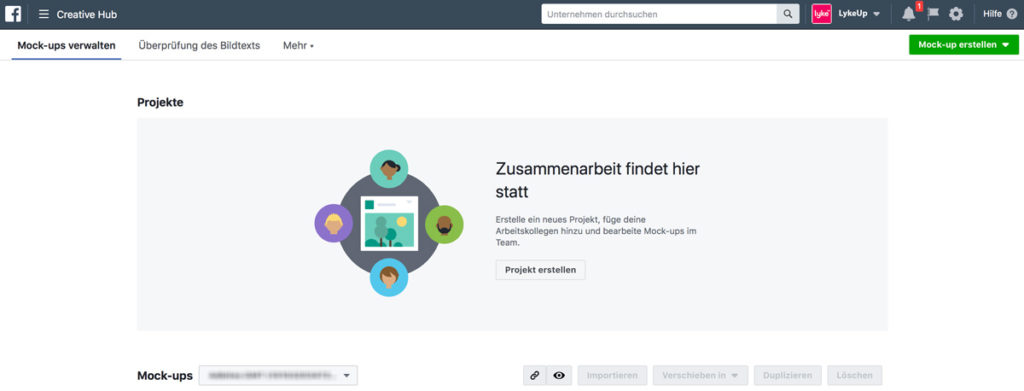

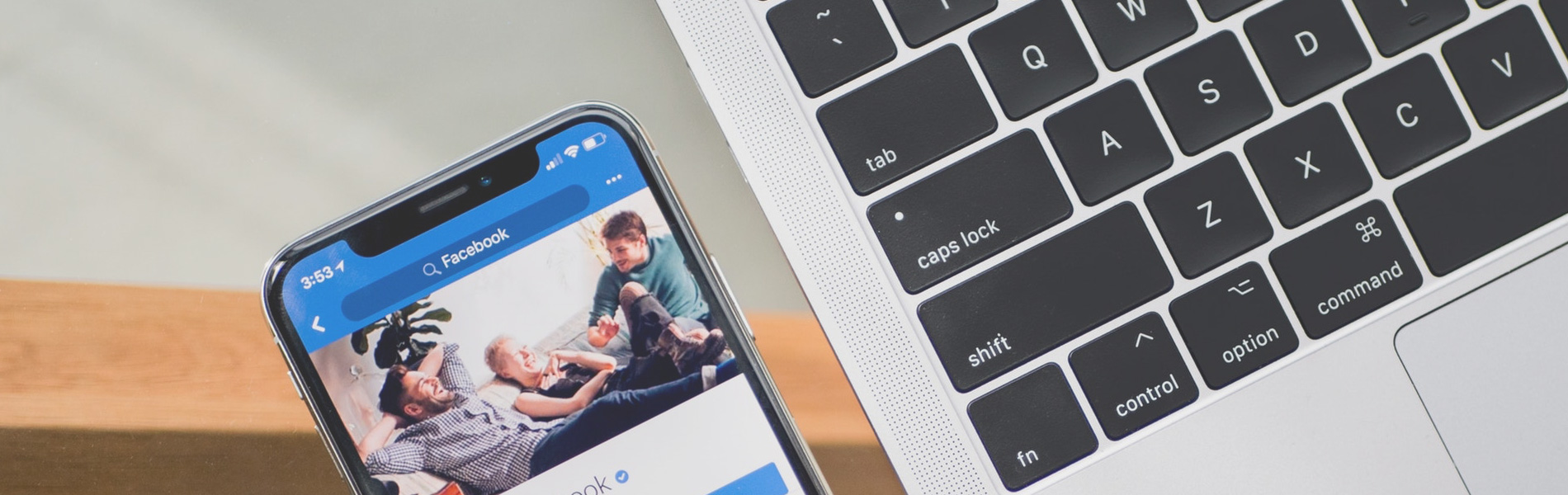
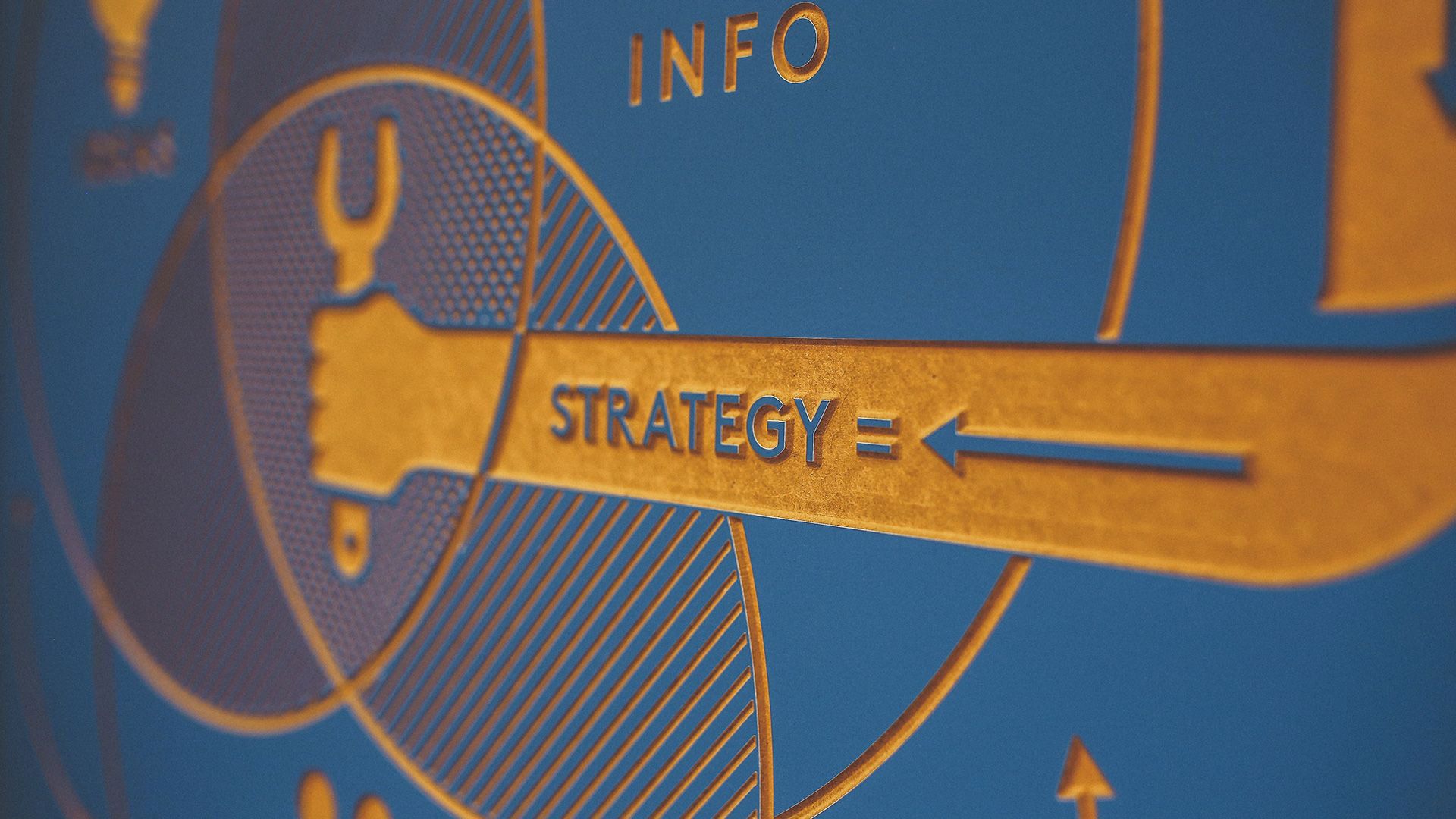
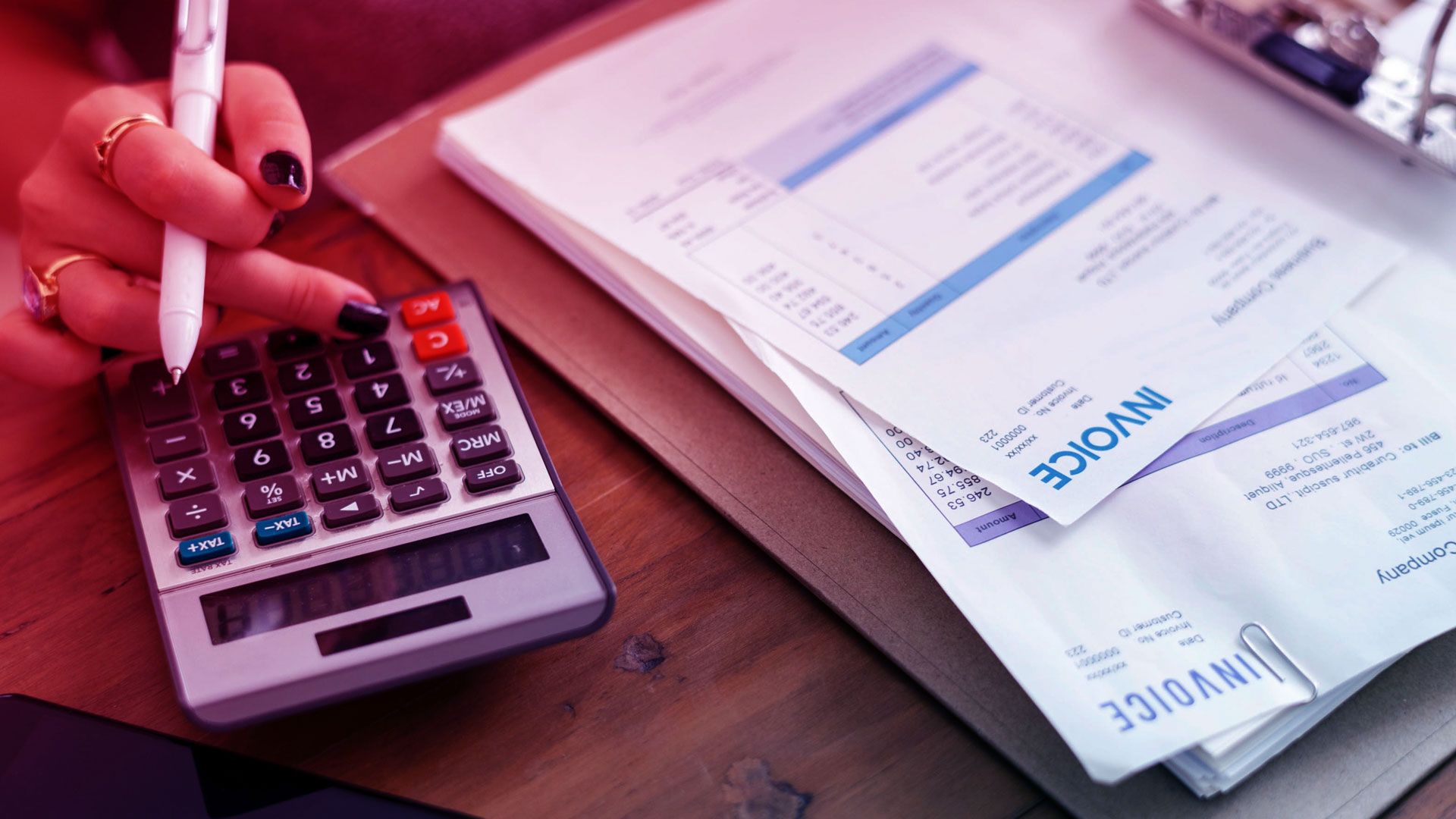
Schreibe einen Kommentar